Tips for Transferring Your Library to Papers from Mendeley
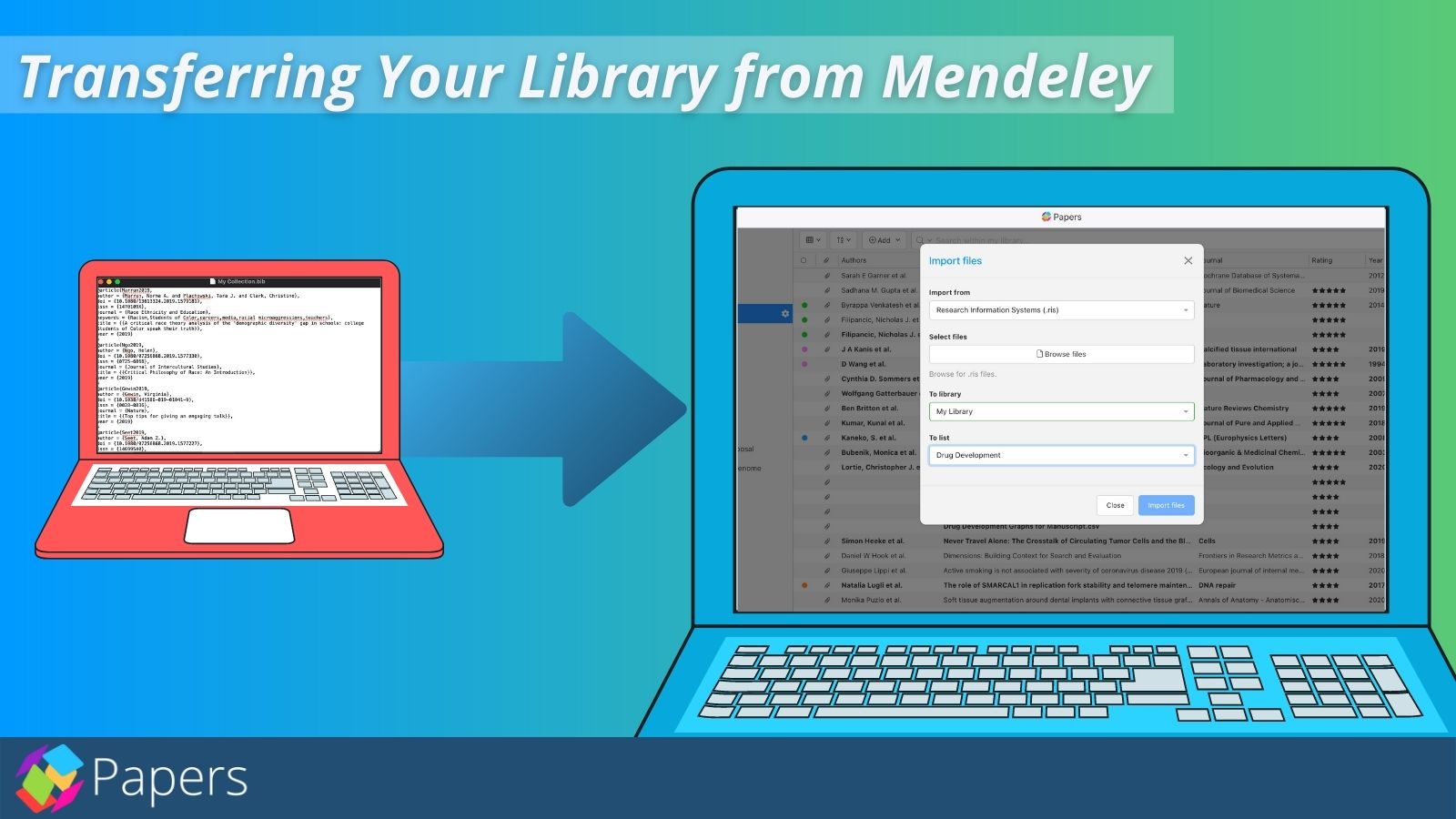
This post is part of a series on how to transfer your library from different tools. In this post, we’re sharing some tips and tricks on how to migrate your library over from Mendeley to help you ensure your references, PDF files, notes, and much more are all accessible in Papers reference manager.
Exporting your Metadata
If you don’t already have it installed, you’re going to want to download the Papers desktop app – available for both Mac and Windows – to your computer. There are two stages to getting your information out of Mendeley and into Papers. We’ll start with exporting your metadata.
Select all your references from My Documents. Don’t worry about grabbing the PDFs – we’ll get them a bit later. Once your references are selected, right-click to pull up the menu and choose Export. A dialogue box will appear where you can name the collection and save it to your computer. We recommend keeping the file name simple (along the lines of ‘My Collection’) and saving it to your desktop.
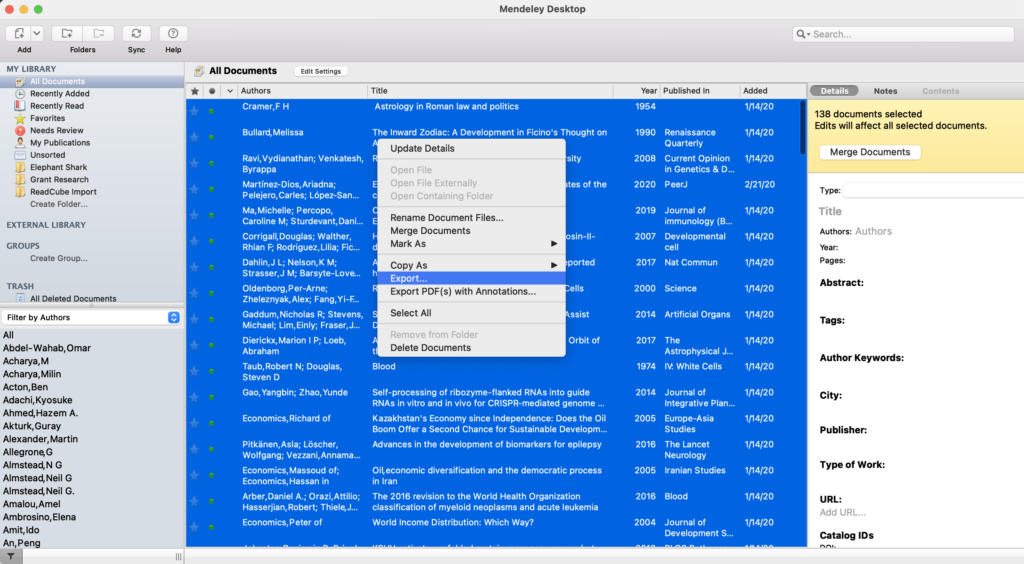
You can also choose what type of file to save your library. We recommend saving the file as a .bib or .ris file. The .ris file is more commonly used for transferring information and includes more fields that aren’t necessarily for writing a paper.
You can use .ris if most of your library consists of references without any PDFs attached. Both will transfer traditional metadata (like the DOI, title, authors, etc.) but the .bib file type may not transfer custom fields that you may have created in Mendeley.
Download your PDFs
Now that you have all the metadata ready to import, there’s one more step: grabbing your PDFs. Neither .bib nor .ris files can download the full-text, so we have to manually extract those PDFs out of Mendeley.
File Organizer options
If you set up File Organizer for your Mendeley library, then all of your PDFs are already downloaded to your computer. To locate where Mendeley is storing those PDFs, head to Mendeley Desktop > File Organizer and you’ll be able to see the file folder path.
The advantage of having the File Organizer set up is that it will allow you to easily transfer your folders. You’ll want to create the same folders in Papers—if you have a folder called ‘Elephant Shark’ in Mendeley, you’ll want to create an ‘Elephant Shark’ in Papers. Then, you can simply drag the folders from your Mendeley Desktop folder (or whenever the folders live on your computer) to the new folder in Papers. This makes it easier to keep your folders instead of moving references one by one.
While this is the easier method (because your PDFs are already out of Mendeley) if you have a large folder structure, you may have to cope with multiple folders that will take up storage on your computer.
Manual Download
If you don’t have the file organizer set up, you’ll have to manually transfer your PDFs from Mendeley into Papers. The easiest way to grab all the PDFs in your library is to arrange and sort your library so that your references are files first.
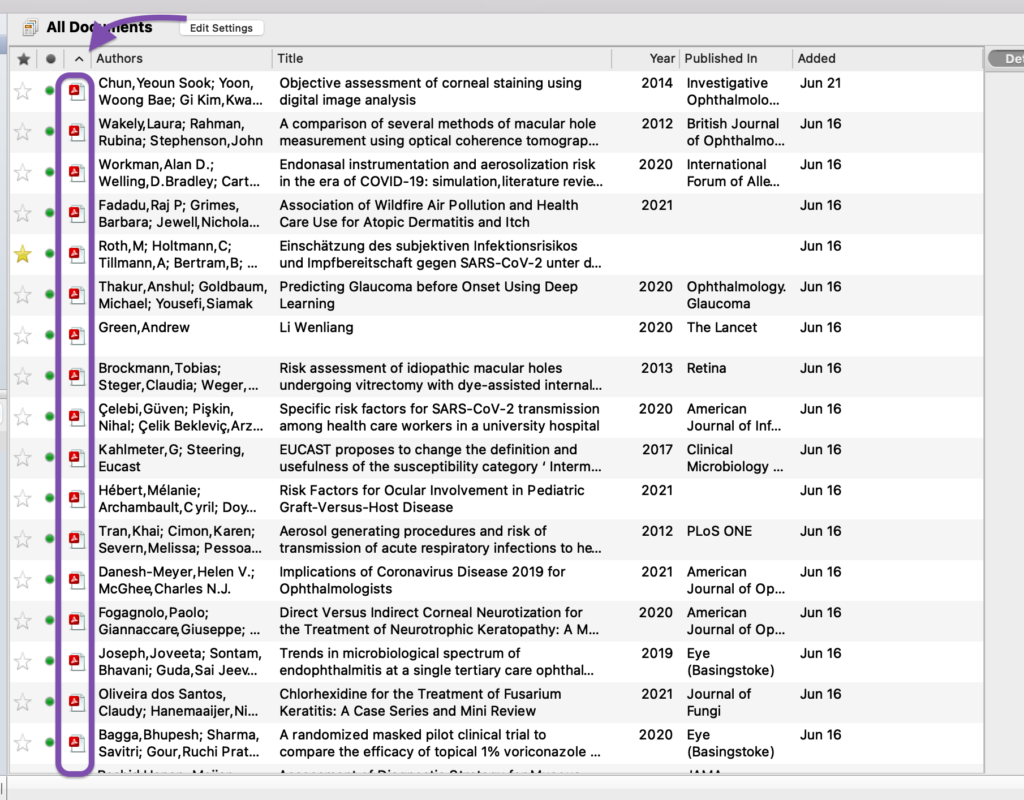
Once you’ve sorted your library, you can then highlight all the references with files attached. Right-click and choose to Export PDF(s) with Annotations.
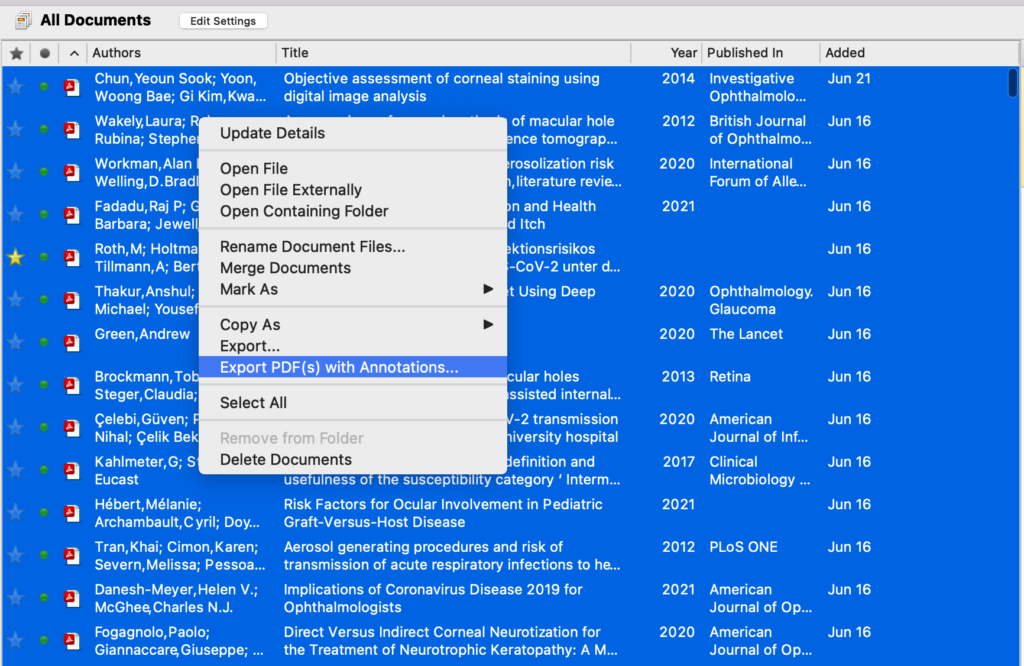
Choose a place to save the PDFs. We recommend creating a folder on your desktop and saving them there.
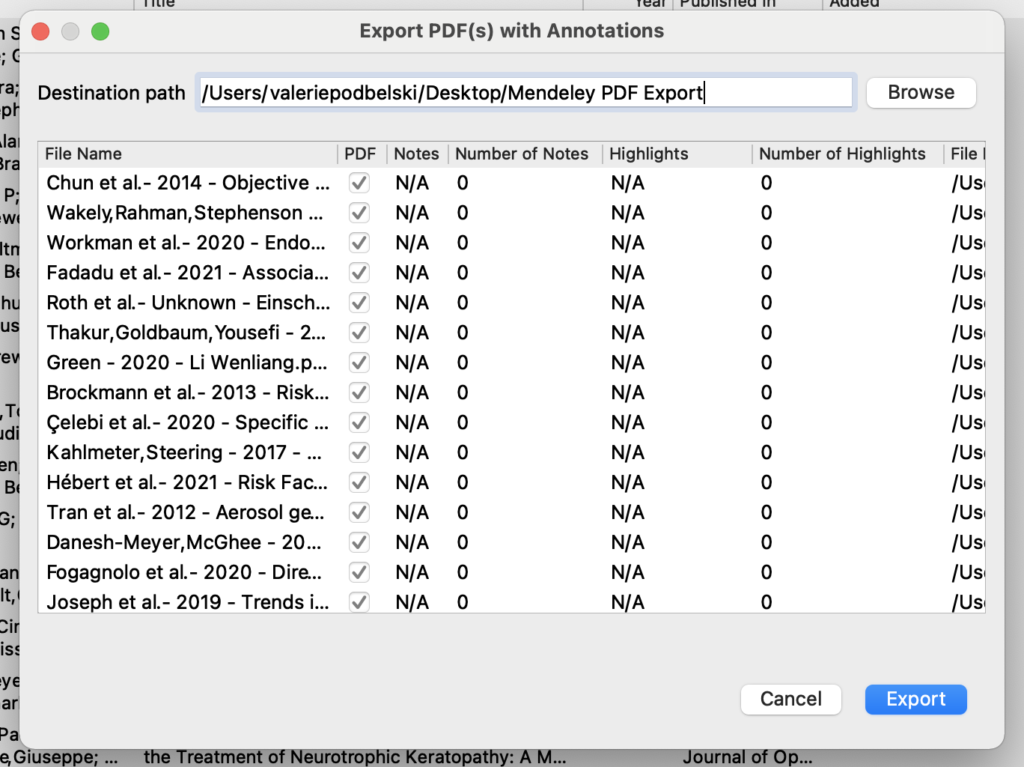
Now you’re ready for the transfer.
Transferring your Data
Are you still with us? Although it took a few steps to get here, the good news is that moving all your data in Papers is the easy part! We’ll start with moving over your .ris/.bib file. Simply drag and drop that file into Papers and your reference metadata will begin to populate. Next, open the folder that holds all the PDFs you exported and drag those into Papers.
During the PDF transfer, the files will import first. Then, Papers will begin resolving each PDF individually— if the metadata does not immediately appear, please give it time to sync.
Papers is going through each article’s metadata and matching it against the information from the .bib/.ris file to find and match any duplicates. Once it has deduplicated any files, it will then start looking for the metadata on the remaining articles and auto-resolve the metadata.
Got more questions? Check out these common transfer FAQs
Do I need to do both steps – first export a .bib file and then import PDFs into Papers?
Yes, a .bib or .ris file will not grab the PDFs from your library. Using the .bib will guarantee all your metadata for any manual references or references without PDFs is transferred over.
Will transferring a .bib/.ris and PDFs create two items for each entry?
If the reference metadata in the .bib/.ris files contains DOIs then it will automatically merge itself to any PDFs that Papers can identify with a DOI.
If the references do not have DOIs, duplicate entries may occur because Papers will think that it’s a different reference. You will then have to manually merge the duplicates.
Will my notes, highlights, and annotations transfer?
Yes, any markings made on your PDFs will transfer into Papers. That said, the highlighting colors, sticky notes, and other features may appear different. Papers uses different colors than Mendeley, but the software will try to match the colors as closely as possible.
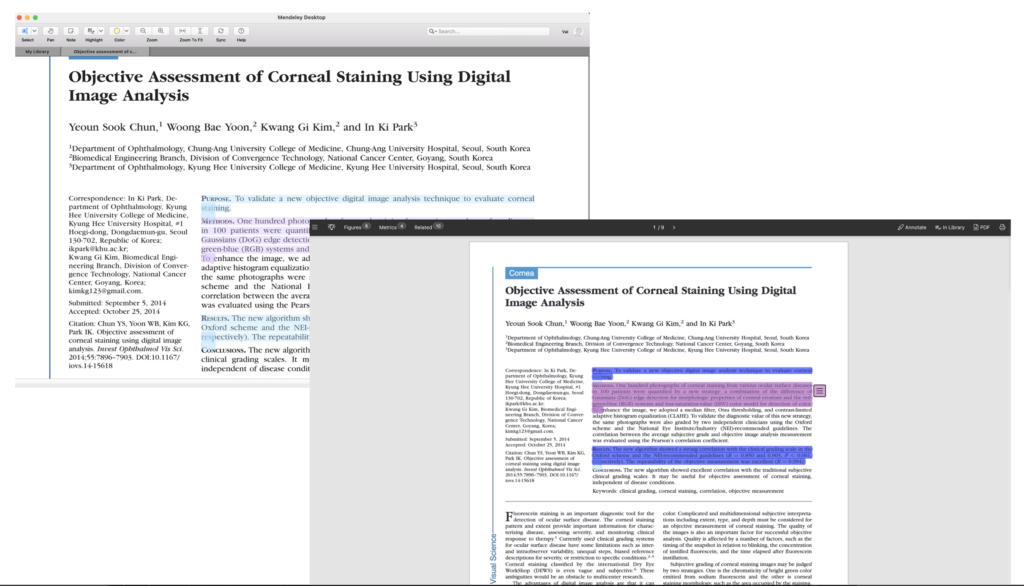
Will my Tags transfer?
Tags will transfer in the .bib or .ris file.
Will my file structure remain?
No. Unfortunately, Mendeley is a different application than Papers, so we don’t share the same developing construction. This means we can’t match the file structure in place in Mendeley and you’ll have to manually create the folders.
Do I need to keep the Mendeley desktop app?
If you’re satisfied with the transfer and you no longer need to use Mendeley, you can delete the app from your computer.
We’re here to help you
If you do get stuck with any part of the transfer, please reach out to us for help!
Stay Up to Date
Join our mailing list to stay on top of Papers’ latest updates.