Getting Started with SmartCite
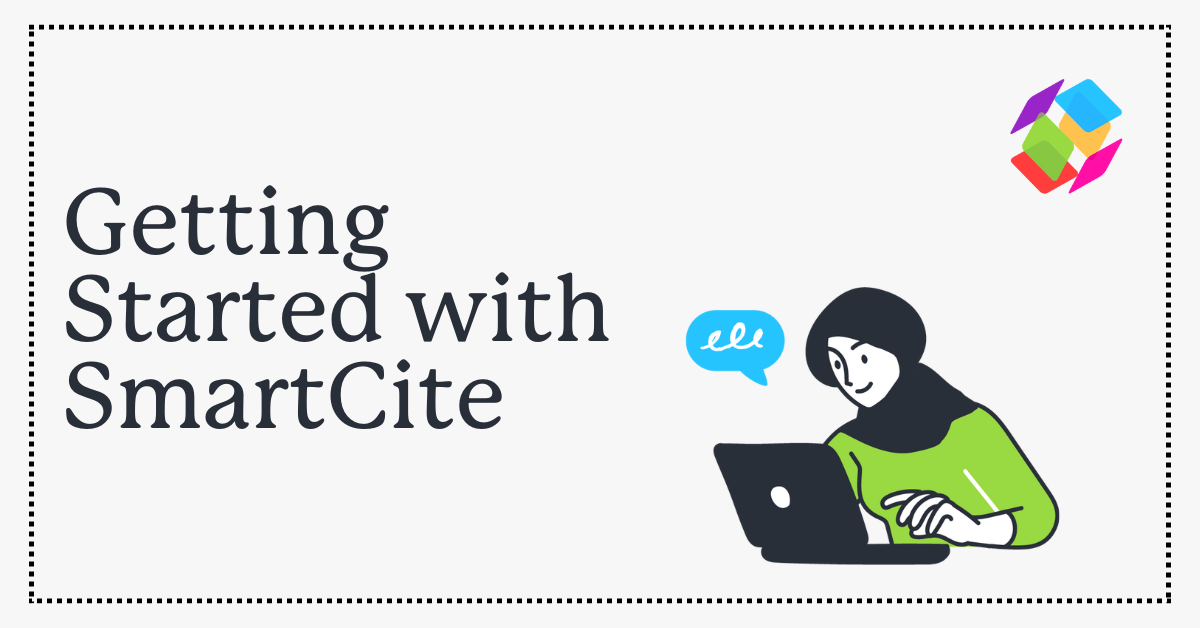
You’ve done the heavy lifting with your research, and now it’s time to put it all together. We know that turning your research into a polished document is challenging! That’s exactly why we created SmartCite.
SmartCite is the most powerful way to access your Papers library directly within Microsoft Word and Google Docs so you can cite as you write and create an automatic bibliography. With SmartCite, you can choose from over 9,000 citation styles to insert citations and generate a bibliography – all with a few clicks.
To begin simplifying your citation process, start by installing SmartCite. You can access and install the SmartCite add on in the Word Add In Store and the Google Workspace Marketplace. Once you’ve installed SmartCite, you’re ready to go!
For both Microsoft Word and Google Doc users, the SmartCite Add In will load on the right side of your window and here, you can easily convert a reference from your Papers library into an in-text citation. Simply search for the reference from the SmartCite window, select it, and click “insert citation” at the bottom of the window:
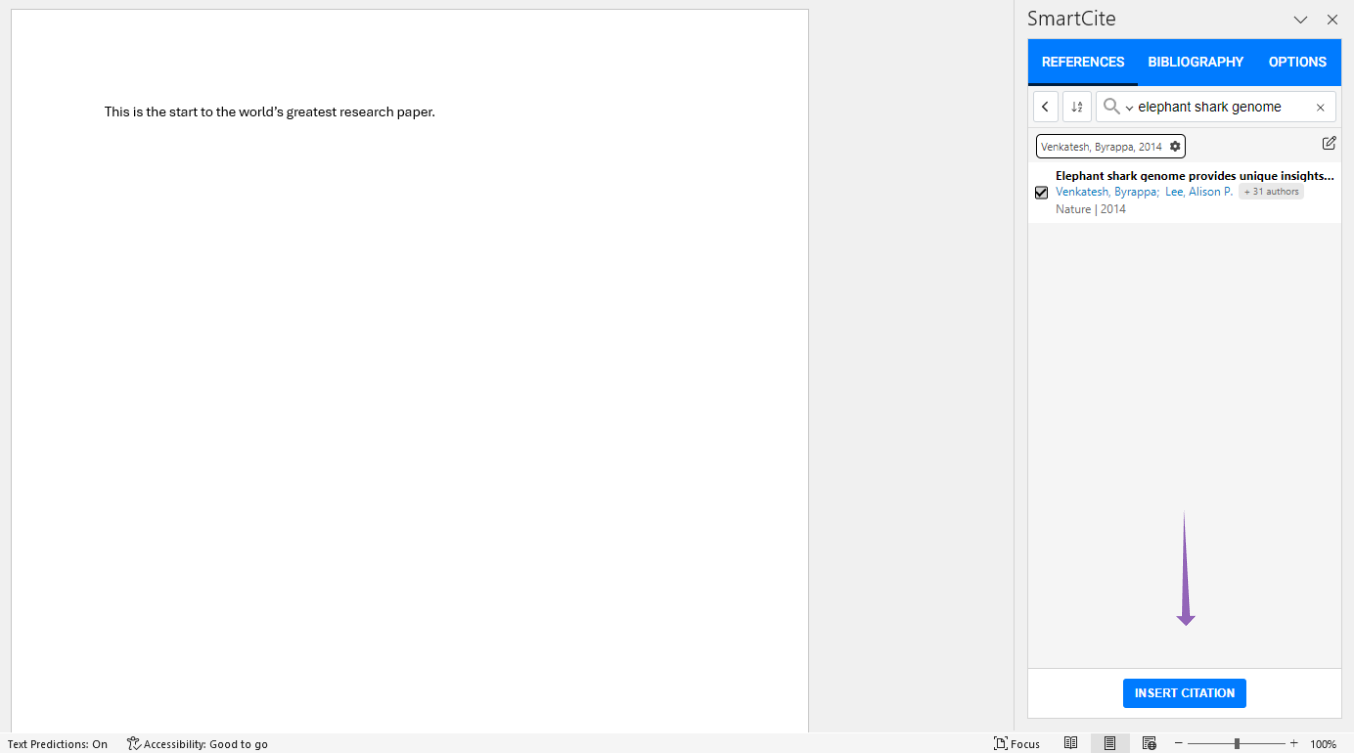
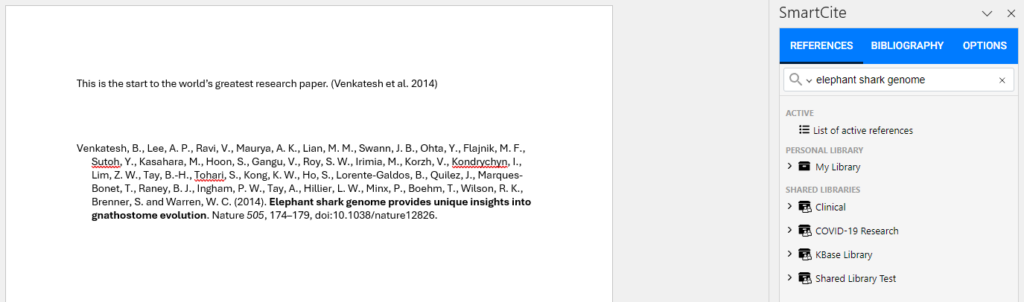
SmartCite will insert and format your citation and generate an ordered bibliography.
By default, the citation style is set to “Nature”, but you can easily change this and choose from over 9,000 citation styles by selecting “Bibliography” from the SmartCite panel:
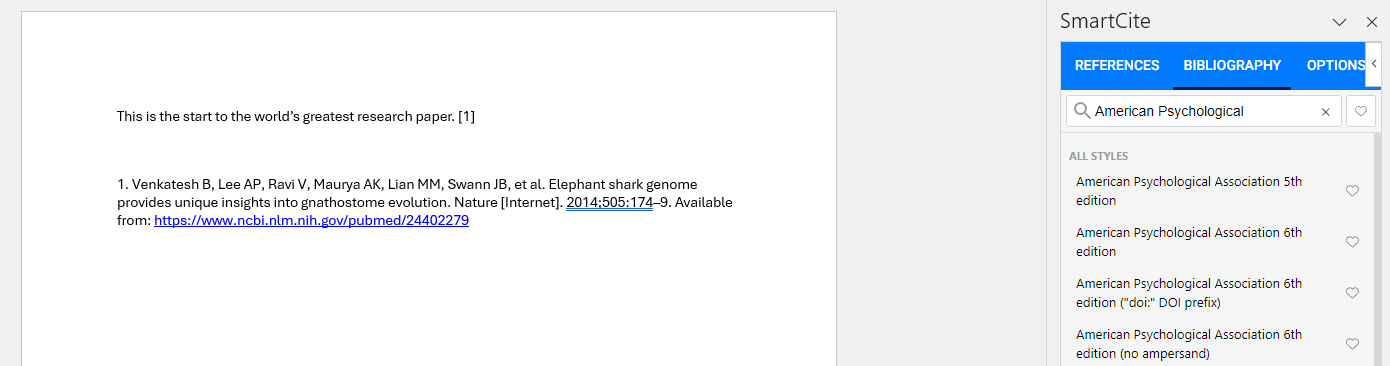
You can either type in the name of your desired style or scroll to find what you’re looking for.
Once you’ve made your selection, hit “Update Bibliography” on the bottom of the SmartCite panel and every citation in your paper, as well as your entire bibliography, will update accordingly:
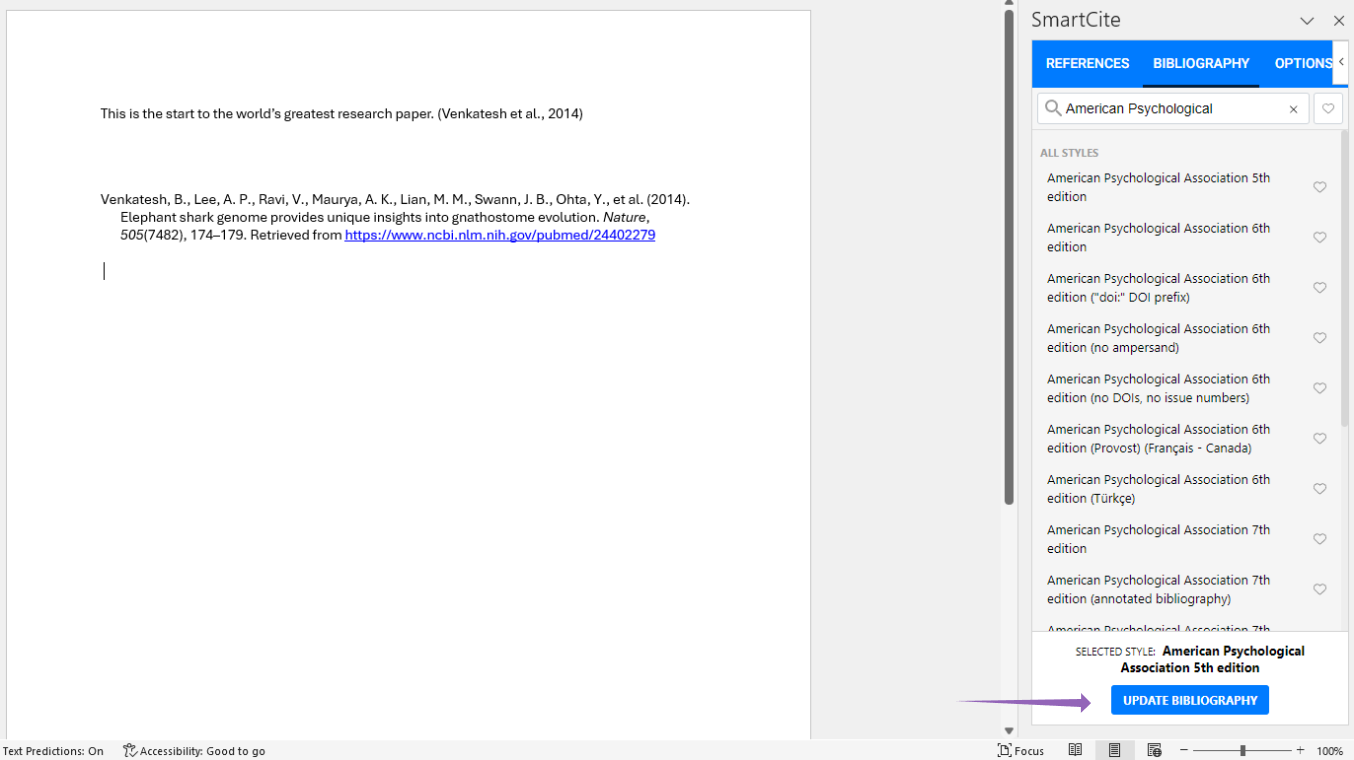
You can change your style at any time by navigating back to this menu and repeating the process above.
SmartCite Best Practices:
- When searching for a citation style in the SmartCite window, use the full, unabbreviated name of style, e.g. American Psychological Association for APA
- When collaborating on a document with other Papers’ users, we recommend turning off “track changes” within Word as this can result in SmartCite not updating correctly
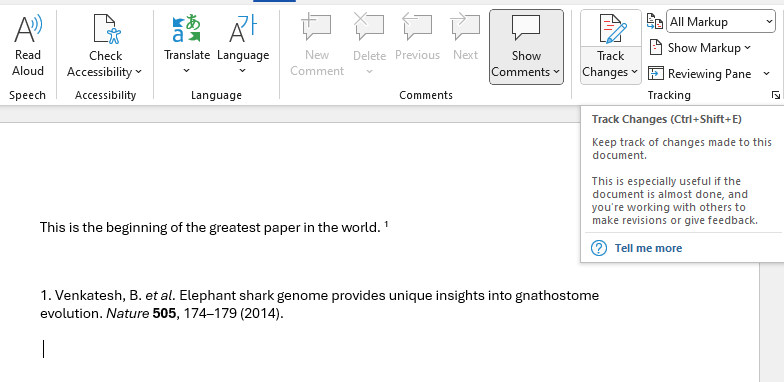
- To edit a citation, head directly to the SmartCite menu rather than editing the inline citation directly. You can edit any citation by navigating here:
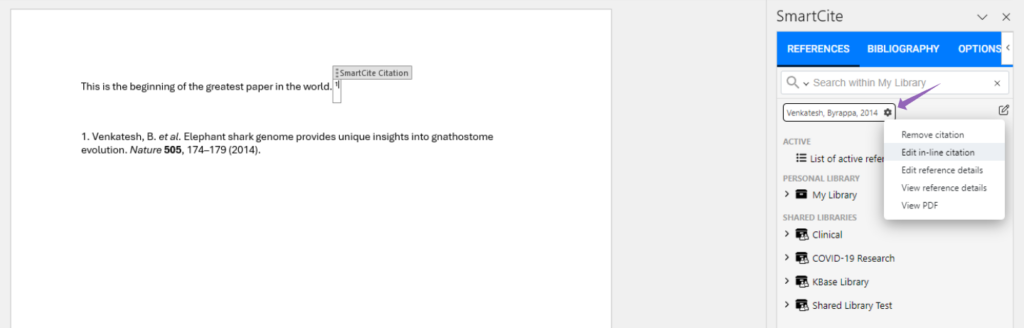
- If you’re working on a large document (50+ pages), we recommend turning off automatic bibliography updates. For a deeper understanding of why we make this recommendation, check out this article!